How To Get More Fonts For Photoshop Cc 2017 Mac
Adobe Photoshop CC is a multifunctional image editor developed and distributed by Adobe Systems. It mainly works with raster images, but it does have some vector tools. The product is the market leader in commercial bitmap editing and the most famous Adobe product.
Stage 1: Create A New Document Start by creating a fresh empty Photoshop record. Move up to the File menu at the best of the screen and select New, or just push the key pad shortcut Ctrl+N (Gain) / Order+N (Macintosh). Either way provides up Photoshop'h New Document dialog box.
- Cricut Design Space uses installed fonts. This means you have to install the font on your system first. We have written a simple guide on how to install fonts: Installing fonts in Windows; Installing fonts in Mac; Use your installed font in Adobe Photoshop CC. Using your font in Adobe Photoshop CC is fairly simple.
- Free Fonts For Photoshop,Free Fonts 2018 Photoshop Free brushes, Photoshop Fonts BRUSHEZ. 7,free fonts for photoshop,free fonts for Mac,free fonts for.
Choose whatever dimension you need for your record. I'll established my record to a Width of 6 inches, a Height óf 4 inches, and a Resolution of 300 pixels/inch. Click on Fine when you're completed to get out of out of the dialog box and your new blank document will show up on the display. Phase 2: Select The Kind Device To include kind to our document, we'll require Photoshop't Type Device. Select it from the Equipment colour scheme, or press the notice T on your keyboard to select it with the shortcut. Select the Type Tool from the Tools colour scheme, or press 'Capital t' for the key pad shortcut.
Phase 3: Select A Font From The Choices Pub With the Type Device selected, move upward to the Options Club at the top of the display and select the font and font dimension you desire to make use of for the effect. Avast for mac. I'll use Arial Black for my text, and I'll choose a font dimension of 60 pt. You may require to select a different size depending on the size and resolution of the record you're operating with. Of training course, you can furthermore make use of a various font from thé one I'm making use of. A crimson stroke seems around the text. Action 6: Alter The Size And Placement Of The Stroke The default size for the stroke will be 3 px, which indicates the stroke offers a width of 3 pixels, and the default placement is 'Outdoors', which means the whole thickness of the stroke will appear outside of the characters instead than inside óf them. I'm going to increase the size of my stroke to 6 px by dragging the Size slider pub at the best of the discussion box towards the ideal, and I'm heading to established the Position for this 1st heart stroke to Inside, which will spot the entire thickness of the heart stroke inside the words.
The stroke after altering its dimension and position. Step 7: Arranged The 'Fill up' Of The Text message To 0% Now that I have got my initial stroke put together around my text, I put on't desire to notice my actual text any longer. All I desire to find is usually the heart stroke outlining it. Since the history colour for my document is white, I could just alter the colour of my text to whitened, but what if I modify the background color later on? I'g have to change the text color as well to suit the brand-new history. A better solution is usually to merely conceal the text from view while still maintaining the coating styles visible. Mac os x snow leopard download.
Photoshop makes it extremely easy to perform simply that. With the text message layer selected, go up to the top of the Levels palette. You'll find two choices, 'Opacity' and 'Fill up'. You can hide the text message by reducing the Opacity worth to 0%, but the Opacity option affects everything on the layer, including layer designs, which means we'd be hiding the heart stroke as properly. 'Fill up', on the some other hand, has no impact on layer styles. It will conceal all the items of a layer except any coating styles we've applied to it, which means that if we fixed the Fill worth to 0%, we'll become hiding the text without hiding the stroke!
Allow's do that. Once again, make certain the text layer is chosen (chosen layers are highlighted in blue) and lower the Fill worth to 0%. Lowering the Fill up value hides the text but keeps the layer styles noticeable. Action 8: Duplicate The Text Layer So far, therefore good. We've included a solitary heart stroke around the text message. Here's where we start adding several shots to the text.
Usually, Photoshop doesn'testosterone levels allow us to include more than one heart stroke to a text layer (or any type of level), but nothing at all states we can't create copies of our text message coating and include a various heart stroke to each duplicate! To make each stroke visible, we'll simply change the place and/or size of each heart stroke! With the text message layer chosen in the Layers palette, push Ctrl+M (Win) / Control+J (Mac pc) to rapidly copy the layer.
The copy will appear straight above the primary text layer. As soon as you've duplicated the coating, click back again on the original text coating to choose it. We're going to alter the heart stroke choices for the first text coating.
Duplicate the text message layer, after that click on the initial text level in the Levels palette to select it. Stage 9: Switch The Heart stroke Colour And Place Of The Original Text Layer Discover the 'fx' image on the significantly best of the text layer in the Levels palette (previous versions of Photoshop display a circular icon with an 'n' inside of it)? When that icon is noticeable, it's telling us that oné or more coating styles are usually currently attached to the coating.
Double-click on the icon to provide back again the Level Style discussion box, after that select Stroke from the bottom of the list of layer styles on the still left of the discussion container. You'll find the choices for the Stroké appear in thé center column. First, alter the colour of the heart stroke by hitting on the colour swatch in the center of the discussion box, which will bring up Photoshop'h Colour Picker. Select a various colour from the Color Picker. I'll choose an orange color. Click on OK when you're also completed to leave out of the Color Picker.
You'll observe the color swatch transformation to the colour you've chosen. Two shots now put together the text, one inside the characters and the various other outdoors of them.
Thére's no want to quit with simply two shots, especially since including more of them is usually just as simple! Phase 10: Duplicate The First Text Level Once Again With the first text level still chosen in the Levels palette, push Ctrl+J (Get) / Control+J (Mac) to as soon as again duplicate the coating, putting a new copy of it straight above the initial. When you're also done, click back on the original text coating to select it. We're going to once again alter the color of the heart stroke, and this time we're also also heading to enhance the size of it. You should now possess three text levels in the Layers palette (the authentic plus two copies above it), and the original text layer should become selected. Double-click on the level effects symbol on the ideal of the first text coating in the Layers palette to provide back again the Layer Style discussion box, just as we did a instant ago, and select Stroke from the underside of the checklist on the left to access the Stroke options. Double-click on the Layer Effects icon to bring back the Coating Style discussion box, then choose 'Heart stroke' from the list on the still left.
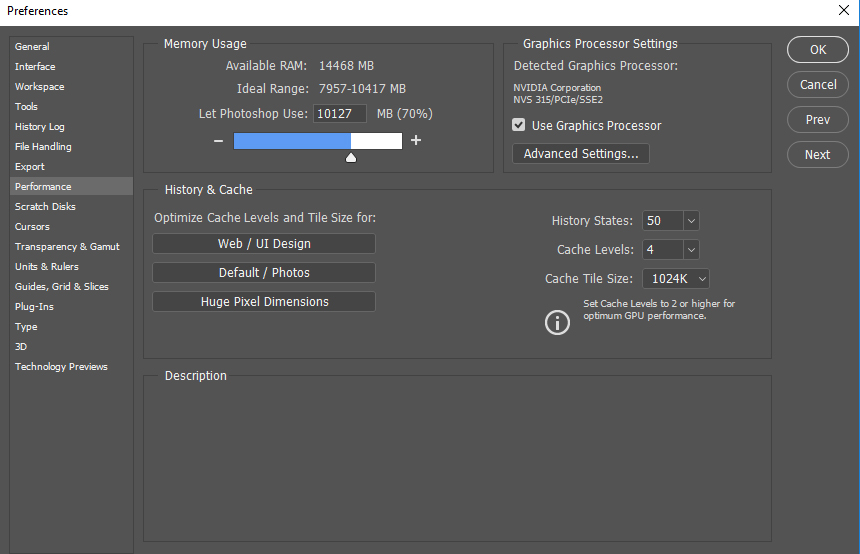
Phase 11: Choose Another New Colour For The Heart stroke And Increase The Heart stroke Dimension When the Layer Style dialog box appears, modify the colour of the heart stroke by as soon as again pressing on the colour sample and selecting a brand-new color from the Color Picker. I'meters heading to choose red again, the exact same color that was utilized for my primary stroke. Click on Okay to leave out of the Color Picker when you're also accomplished. The color sample will modify to the color you've chosen.
The colour swatch displays the present stroke colour. Once you've selected a fresh color, move upward to the top of the Heart stroke options and boost the Size of the heart stroke. My stroke is currently arranged to a size of 6 px, which can be the same thickness as the previous heart stroke.
The place of the heart stroke is fixed to Outdoors, furthermore the exact same as the earlier heart stroke. And since the prior stroke is usually sitting down on a coating above the coating I'michael currently working on, this means that the prior stroke is certainly completely obstructing my brand-new heart stroke from see in the document. To make my new stroke noticeable, I'll need to enhance it't size. I'meters going to boost it to 16 px. Our text is now specified by three split shots. We right now have not really one, not really two, but three separate shots around our text, and we can keep including more if we wish by continuing to replicate the original text coating, choosing it again in the Levels palette, going back to the Stroke options, choosing a fresh color for the stroke, then growing the size of the heart stroke until it's visible around the outside of the prior strokes.
The good factor about this effect will be that you can generally go back again and change the appearance of it any time you desire just by clicking on on the level effects icon on the right of the coating in the Layers palette to provide back again the Coating Style dialog box, choosing Heart stroke from the checklist on the left of the dialog box, after that altering the heart stroke options. Select new colors, sizes and/or positions for the strokes for various results! Right here, I've made a basic dark and whitened stroke design by transforming the red shots to black and the lemon one in the middle to whitened.
In this video I'll end up being showing you how to add fonts. It's done in the photograph editing software known as Photoshop CC 2014. You can use Adobe Phótoshop CC, CS4, CS5, ánd CS6. Check out Photoshop Tutorials.eu here! ► Click on here for my previous video clip: ➤ Sense free to register to my funnel: ➤ Talk about this movie on your Tweets web page: ➤ Donations: ➤ Are you on Facebook? ➝ Follow me on Tweets ➝ Examine me on Instagram!
➝ Drum Addresses Approach➝ My Tumblr web page ➝ Channels on Twitch ➝ My YouTube Network: Music provided by: Feel free to stick around because there is lots more to come. I will constantly test to surprise you in every video clip, don't miss out.